
- #Make bootable dvd for mac from windows windows 10#
- #Make bootable dvd for mac from windows pro#
- #Make bootable dvd for mac from windows password#
- #Make bootable dvd for mac from windows windows 7#
Obtain permission to edit Boot Camp Assistant's Property List file. To do so, you need to tell Boot Camp Assistant that your Mac supports the necessary options and Windows versions, by editing the ist property list file within its application package. in these cases, the option to create bootable USB disks for installing Windows has been suppressed within Boot Camp Assistant.īut you should still be able to use Boot Camp Assistant to create bootable USB disks for installing Windows on other computers, right? However, some Mac computers don't support booting from external USB devices, or don't support certain versions of Windows in Boot Camp, etc. In macOS, Boot Camp Assistant ( Finder → Applications → Utilities → Boot Camp Assistant) has the ability to create bootable USB disks for installing Windows in Boot Camp on a Mac computer.
#Make bootable dvd for mac from windows pro#

This information applies specifically to the following system, but may also apply to other hardware/software versions: OPTIONAL: Re-enable System Integrity Protection (recommended). Code-sign the edited application package (if necessary). OPTIONAL: Restore original permissions (recommended).
#Make bootable dvd for mac from windows windows 7#
Enable Windows versions after Windows 7.
#Make bootable dvd for mac from windows windows 10#

Qzf4qwap44z88jkdassythjcnm54upacmvmvnzgddg
#Make bootable dvd for mac from windows password#
Your Mac will ask for your password and after that it will write the image to your USB drive. Make sure “ Erase destination” is checked and click the “ Restore” button.

You’ll also notice that the “ Restore” button in the lower right corner now becomes active (clickable). The name of the partition (see “ 2” below) should appear. Now drag the partition of the flash drive onto the input field of the “ Destination” until a green “ +” appears. You’ll see something similar to the image below just under point “ 1“. Next select the “ Restore” section and click the “ Image…” button next to the “ Source” input field.Ī window will open in which you have to select the previously copied or moved “ InstallESD.dmg“, and then click “ Open“.
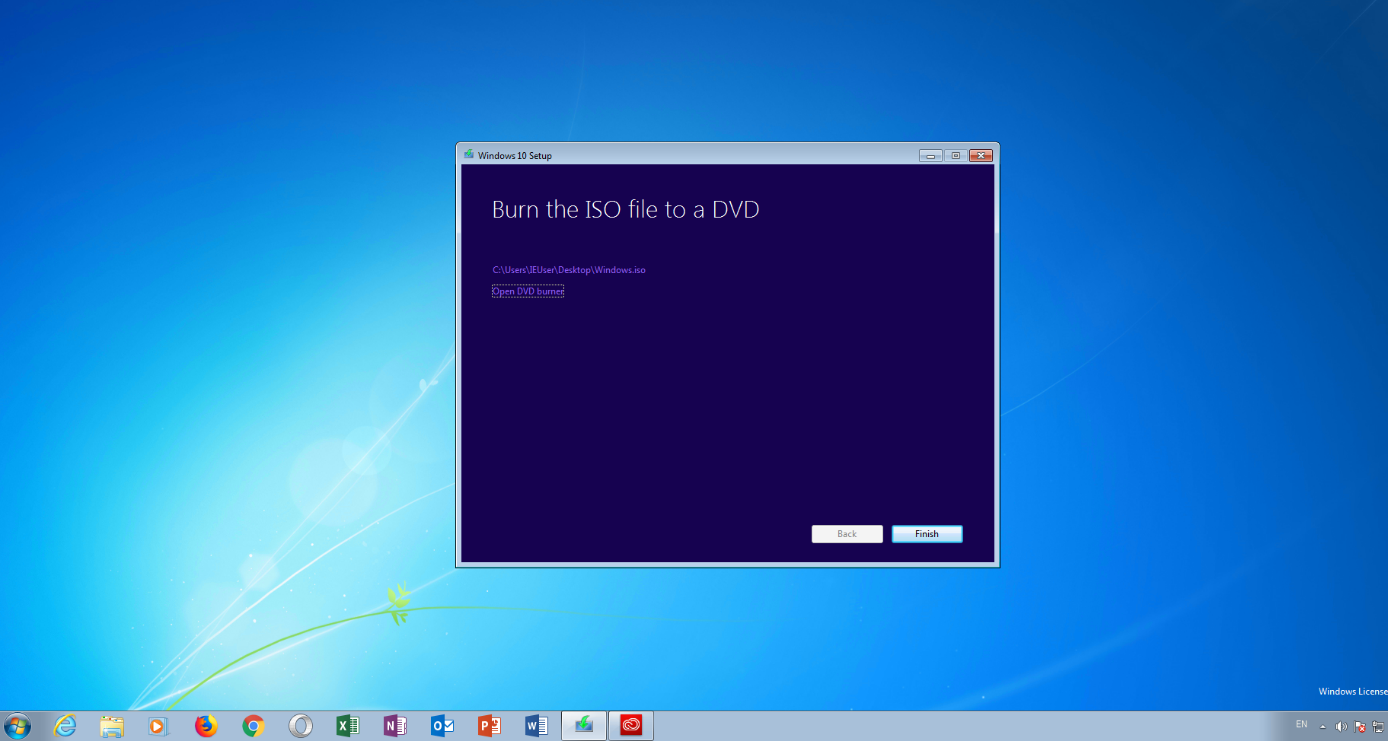
Open Disk Utility (you can find in the “ Utilities” folder of your “ Applications” folder, or you can use Spotlight to find it).įirst we must find our USB drive on the left side of the Disk Utility window – make very sure that you’re picking the right device, since the drive will be completely erased! In my example I’m using a 64Gb Kanguru eFlash (very fast USB pen drives and great customer service!).įirst select the correct drive and partition. As you can see in the image below I selected a partition of the 64.39 Gb drive. CAUTIONThe drive will be completely wiped in this process!


 0 kommentar(er)
0 kommentar(er)
